
En paramétrant les méthodes de contact, nous avons vu que les formats de sortie pour lancement peuvent être définis hiérarchiquement pour chaque type de notification. C'est ici qu'ils sont définis.
Cet écran donne une liste de formats de lancement valides. Après l'installation, vous verrez les codes "E", "P" et "PE" correspondant à :
· E seulement courriel
· P seulement lettres imprimées
· EP tous les deux
Attention
Ce sont des codes réservés et qui ne peuvent pas être supprimés. Ils représentent les arrangements valides des versions antérieures du système.
Après la sélection de cette option, un écran sommaire s'affichera, avec des codes prédéfinis:

Format: Le code unique identifiant le format.
Description: Une brève description du code.
Codes d'export: Un code système interne basé sur le type de sortie que vous avez sélectionné lors de la création du code.
Actif: Indique si oui ou non la zone Format disponible pour utilisation est cochée.
: Choisissez cette option pour ajouter un nouveau format. Consulter la section 616.6.2.1 pour plus d'information.
: Sélectionnez un format et puis cette option pour consulter/modifier les détails. Consulter la section 616.6.2.1 pour plus d'information.
: Sélectionnez un format et puis cette option pour supprimer le format choisi.
: Comme pour la méthode de contact ci-dessus, il est également possible de changer la langue de la description pour les formats. Puisque le personnel régulier de la bibliothèque ne verra jamais
ce paramètre – ils voient le code et la description de la méthode de contact – vous devriez rarement utiliser cette option.
En général, nous nous attendons à ce que vous définissiez UNE SEULE méthode de contact, mais il est possible d'en créer plusieurs ! Historiquement, cela correspond, dans les versions antérieures, à la fonctionnalité qui permettait d'envoyer une lettre ET un email, disons par exemple à un lecteur.
En principe, il devrait être possible de configurer un code « toutes possibilités d'envoi », par exemple pour envoyer une notification par lettre, email, message vocal et textuel. Mais, aux yeux de votre correspondant, ce serait pour le moins bizarre ! Pour que ce format puisse être sélectionné, la fiche lecteur devrait contenir à la fois une adresse email, un numéro de téléphone fixe et un numéro de portable.
Attention
Une hiérarchie des choix est présente dans la méthode de contact, PAS dans ce paramètre-ci.
: Choisissez cette option pour ajouter un nouveau format. Après la sélection de cette option, un écran de saisie s'affichera:
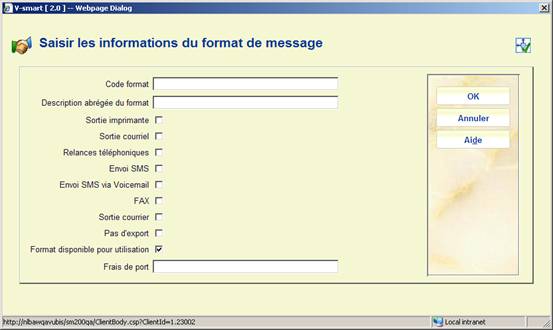
Code format: Introduisez un code.
Description abrégée du format: Introduisez une brève description du code.
Sortie imprimante: Cochez cette option pour produire des notifications imprimées.
Sortie courriel: Cochez cette option pour produire des notifications à envoyer par courriel.
Relances téléphoniques: Cochez cette option pour produire des notifications à envoyer via le système Itiva, option messages téléphoniques.
Envoi SMS: Cochez cette option pour produire des notifications à envoyer via le système Itiva, option messages SMS.
Envoi SMS via Voicemail: Cochez cette option pour permettre d'expédier le message SMS par Voicemail.
FAX: Cette option est réservée pour un usage futur.
Sortie courrier: cochez cette option pour une sortie dans le format publipostage. Voir l'aide générale sur ce sujet pour plus d'information.
Pas d'export: cochez cette option pour supprimer la sortie physique des avis. Voir l'aide de l'AFO 452 pour plus d'information.
Format disponible pour utilisation: Il est possible de rendre un format non disponible. Ceci permet qu'il ne soit plus ajouté à une méthode de contact, mais N'EMPECHE PAS son utilisation dans les méthodes de contact où il figure déjà.
Frais de port: Les frais d'envoi des notifications sont calculés en fonction d'une matrice en AFO 481. Cependant, il est possible d'écraser ces montants pour un format de sortie spécifique. Typiquement, vous l'utiliserez pour les emails. C'est à cet endroit-ci que vous spécifiez le montant.
Cette option est utilisée si vous employez le système de transmission de messages d'Itiva. Veuillez entrer en contact avec Infor pour plus d'informations à ce sujet.
Le système prend en charge divers services web pour « recevoir » les détails des abonnés à partir d'un système externe. Par exemple, lors de l'inscription de nouveaux étudiants dans le système d'une université, cette information peut être transmise dans Vubis où ils seront automatiquement enregistrés comme nouveaux usagers. Des mécanismes similaires peuvent être utilisés pour mettre à jour et supprimer ces données.
Veuillez contacter Infor pour plus d'information sur l'utilisation des ces services web.
Bien que la configuration du paramètre soit théoriquement sous le contrôle de la bibliothèque (et donc proposée de façon interactive dans cette section), les paramètres installés ne devraient pas changer durant l'existence du système.
Après la sélection de cette option, un menu s'affichera:

Les options du menu seront expliquées séparément dans les paragraphes suivants.
Cette option vous permet de définir une correspondance entre les localisations, telles que définies dans Vubis, et les localisations externes.
Après la sélection de cette option, un écran sommaire s'affichera:

: Cliquez sur cette option pour ajouter une nouvelle localisation de correspondance Consulter la section 616.7.1.1.
: Sélectionnez une ligne puis cette option pour visualiser/modifier les détails d'une localisation de correspondance existante. Consulter la section 616.7.1.1.
: Sélectionnez une ligne puis cette option pour supprimer la ligne choisie. Le système vous demandera une confirmation.
Après la sélection de l'option ou un écran de saisie s'affichera:

Localisation externe: Saisissez le code d'une localisation externe. Les localisations externes doivent être uniques mais plus d'une localisation externe peuvent correspondre à une seule localisation interne.
Description: Une zone de texte libre non obligatoire mais recommandée comme moyen de décrire pour le personnel de la bibliothèque ce que l'on sait de la localisation externe.
Localisation: Sélectionnez une localisation Vubis existante à partir de la liste déroulante.
Remarque
Pour une correspondance existante, la zone Localisation externe est protégée et ne peut être modifiée.
On définira une liste de noms de zones externes valides, attendues dans tout message XML ; quelques unes de ces zones sont optionnelles et d'autres obligatoires. (Voir la partie suivante pour une définition des zones obligatoires).
La liste des noms n'est utilisée à l'heure actuelle que pour vérifier la zone obligatoire dans chaque message.
Après la sélection de cette option, un écran sommaire s'affichera:

: Cliquez sur cette option pour ajouter une nouvelle zone de correspondance. Voir la partie 616.7.1.2.
: Sélectionnez une ligne puis cette option pour visualiser / modifier les détails d'une zone de correspondance existante. Voir la partie 616.7.1.2.
: Sélectionnez une ligne puis cette option pour supprimer la ligne choisie. Le système vous demandera une confirmation.
Après la sélection de l'option ou un écran de saisie s'affichera:

Zone externe: Saisissez le code de la zone externe. Les noms des zones externes doivent être uniques.
Description: Une zone de texte libre obligatoire pour décrire ce que contient la zone externe.
Zone interne: Elle est toujours paramétrée sur « Comme saisi »
Remarque
Pour une correspondance existante, la zone Zone externe est protégée et ne peut être modifiée.
On définira une liste de noms de zones externes valides, attendues dans tout message XML. Dans cette partie vous pouvez déterminer lesquelles de ces zones sont obligatoires.
La liste des noms n'est utilisée à l'heure actuelle que pour vérifier la zone obligatoire dans chaque message
Après la sélection de cette option, un écran sommaire s'affichera:
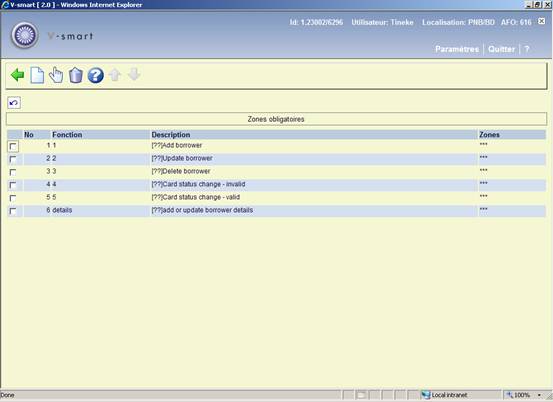
: Cliquez sur cette option pour ajouter une nouvelle définition. Voir la partie 616.7.1.3.
: Sélectionnez une ligne puis cette option pour visualiser / modifier les détails d'une définition existante. Voir la partie 616.7.1.3.
: Sélectionnez une ligne puis cette option pour supprimer la ligne choisie. Le système vous demandera une confirmation.
Après la sélection de l'option ou un écran de saisie s'affichera:
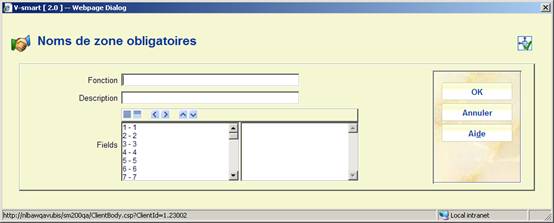
Fonction: Saisissez le code de la fonction. Les noms de fonction doivent être uniques.
Description: Une zone de texte libre obligatoire pour décrire ce que la fonction implique.
Zones: Déplacer vers la droite les zones obligatoires pour cette fonction. Chaque fois qu'un message est reçu, le système vérifiera si ces zones sont présentes.
Remarque
Pour une zone de correspondance existante, la zone Fonction externe est protégée et ne peut être modifiée.
· Document control - Change History
|
Version |
Date |
Change description |
Author |
|
|
1.0 |
May 2008 |
Creation |
|
|
|
3.1 |
November 2009 |
additional info for section on security indication; improved explanation of Circulation button options; new options for Smartcard web services |
|
|